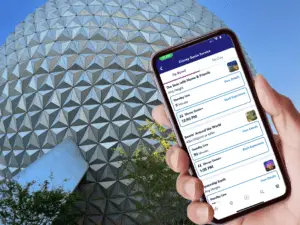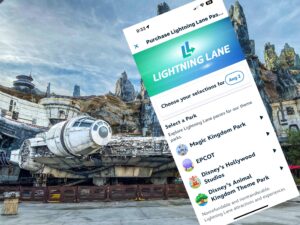404
PAGE NOT FOUND
Sorry we missed you! We must be out exploring. Click the button below to get to the home page of our site or use the navigation tabs above to find the page you're seeking.
Recent Travel Articles on Seconds to Go
Say Goodbye to Long Lines – Our Disneyland Multi Pass Tips Will Keep You Ahead of the Crowd!
If you’re planning a trip to Disneyland soon, you’ll want to make sure you’re up to date on the latest features and tools. One of those features is the Disneyland Multi Pass service, which offers a variety of benefits to park-goers, including access to over 20 popular attractions across both Disneyland and California Adventure. With … Read more
Magic Kingdom Multi Pass: Skip the Regular Queue and Do More in a Day
Roller coasters, spinning rides, thrills, drops and pleasant cruises, you’ll find attractions for all ages at Disney World’s Magic Kingdom. With so much to see and do, using the Magic Kingdom Multi Pass service can be a real time saver and make it possible to experience more of the magic during your vacation. To learn … Read more
Why Savvy Disney World Travelers Are Using EPCOT Lightning Lane Multi Pass
We’ve found Disney’s Multi Pass service (formerly Genie+) a great way to save time in line. While it may cost a little extra, in the case of EPCOT park, it’s a situation where spending a little more could save you a lot of waiting. Some of EPCOT’s Lightning Lane Multi Pass rides also happen to … Read more
9 Rides Where You Might Not Think to Use Walt Disney World Lightning Lane
When it comes to the complicated world of booking Walt Disney World Lightning Lane rides, it’s easy to miss your intended targets with everyone vying for that coveted spot on 7 Dwarfs Mine Train or Slinky Dog Dash to name a few. While Lightning Lane reservations for popular attractions such as those in Pandora Land … Read more
The 5 Big Advantages of a Disney World Lightning Pass
A Disney World Lightning Pass, formerly known as FastPass+, is part of the newest technological service being offered at Disney parks. The service helps you plan your day, and more importantly, offers the opportunity to take advantage of the Lightning Lane, an expedited queue. So, what’s the difference between Disney a Disney World Lightning pass? … Read more
Mastering the Lightning Lane Single Pass at Disney World: Tips & Tricks
So, you’ve finally gotten a handle on the new Disney Lightning Lane Muti Pass service and think you understand how to use the Lightning Lane. Then suddenly you realize not every ride is available with Multi Pass. For some of the most popular rides, you must purchase a separate pass to the Lightning Lane at … Read more
Using Disney World Genie Plus, the Magic Is in the Details
As of July 24, Disney Genie+ will become Lightning Lane Multi Pass and Lightning Lane Single Pass. While many of the features and benefits will remain the same, Lightning Lane Multi Pass will include the option to pre-select up to 3 Lightning Lane Attractions Prior to leaving home. For more information, review our guide to … Read more
Disney World MultiPass (Multi Pass): Theme Park Guests New Best Friend?
WORLD MULTIPASS: THEME PARK GUESTS NEW BEST FRIAs of July 24, Disney Genie+ will become Disney World Lightning Lane Multi Pass and Lightning Lane Single Pass. While many of the features and benefits will remain the same, Disney World MultiPass (Multi Pass) will include the option to pre-select up to 3 Lightning Lane Attractions Prior … Read more
Walt Disney Saratoga Springs, the Hidden Delight in Disney’s Hotel Lineup
Walt Disney World Saratoga Springs Resort Hotel is located near the mammoth shopping, dining and recreation center known as Disney Springs. The resort offers guests an array of amenities that include a spa, fitness center, pool, and restaurant. The hotel also has a variety of rooms available, ranging from standard rooms to suites. Find out … Read more
Remy’s Ratatouille Adventure, EPCOT’S Version Packs a Punch
Remy’s Ratatouille Adventure in EPCOT is nearly a clone of Disney’s Paris version, and opened with the 50th anniversary celebration of Walt Disney World. During our recent trip to Florida’s House of Mouse, we got to experience Remy’s Ratatouille Adventure in EPCOT for the first time. Here is what we experienced, what we recommend, and … Read more